SD 卡和 移动硬盘是便携式存储设备,主要用于传输/存储文件。不幸的是,USB 闪存驱动器、SD 卡等便携式设备很容易损坏。
最近,我们收到了来自用户的多条关于“Android 无法格式化 SD 卡”错误的消息。这通常意味着 SD 卡上的硬件开始出现故障。当 SD 卡已经用它无法识别的文件系统格式化时,也会发生这种情况。
3种方法来修复安卓无法格式化SD卡问题
因此,无论是什么原因,在本文中,我们将分享一些解决“Android 无法格式化 SD 卡”错误的最佳方法。所以,让我们来看看。
1. 重启你的安卓设备
如果您使用 Android 智能手机已有一段时间,那么您可能知道简单的重启可以解决大部分 Android 问题。
有时,某些保存在 SD 卡上的应用程序或进程会在后台加载,从而阻止 Android 格式化 SD 卡。
因此,在尝试其他任何操作之前,请确保重新启动您的 Android 并检查格式化过程是否继续。
2.检查计算机上的存储卡
如果重新启动后仍然无法格式化存储卡,则需要在计算机/笔记本电脑上检查卡。首先,检查您的 PC 是否正在读取存储卡。如果它不读取存储卡,则可能是损坏的迹象。
在这种情况下,您需要取出存储卡并用棉签或任何柔软的物体清洁它。清洁后,重新插入存储卡并格式化。
3. 使用电脑格式化
如果您无法从 Android 格式化存储卡或 SD 卡,那么您可以尝试使用计算机对其进行格式化。使用计算机格式化 USB 设备或 SD 卡是一个简单的过程。只需按照下面给出的一些简单步骤操作即可。
步骤 1. 使用读卡器将您的存储卡连接到 PC,或通过 USB 电缆连接您的智能手机。请记住,您的 SD 卡应该出现在计算机上,以便您以后可以对其进行处理。
步骤 2.在您的 SD 卡成功连接到计算机(运行 Windows)后,转到我的电脑。右键单击 SD 卡并选择“格式化”选项。
步骤 3。您将看到屏幕上会弹出格式窗口,其中包含许多选项。选择文件系统为“ FAT32 ”,点击“格式化”按钮。
Windows 现在将尝试格式化您的 SD 卡,并且很可能会轻松格式化它。
3.删除写保护
好吧,写保护可能是 Android 未能格式化 SD 卡的另一个可能原因。因此,如果这是问题所在,您需要从存储卡中删除写保护。要取消写保护,您需要使用命令提示符。
步骤 1.首先,将您的 SD 或存储卡连接到计算机,然后打开 CMD。要打开 CMD,请单击开始并选择 CMD。现在在命令提示符下,输入“Diskpart”并按回车键。
步骤 3。现在您将看到连接的存储设备。选择与您的 SD 卡关联的磁盘编号。输入“选择磁盘 1”(用与 SD 卡关联的磁盘号替换磁盘 1)
步骤 4.在最后一步中,输入“attributes disk clear readonly”
就是这样; 你完成了!现在在命令提示符下输入“ exit ”。现在您应该能够从 Android 和 Windows 计算机格式化存储卡。
如果您无法在 Android 设备上使用 SD 卡,您可以选择其他存储选项,如 USB OTG(如果支持),因为这不会使用您设备的卡槽,这可能会导致读/写问题。
因此,这些是修复 SD 卡而非格式化问题的可能方法。通过执行下面给出的上述任何方法,您的问题都可以轻松解决。如果它对您有帮助,请确保也与他人分享。
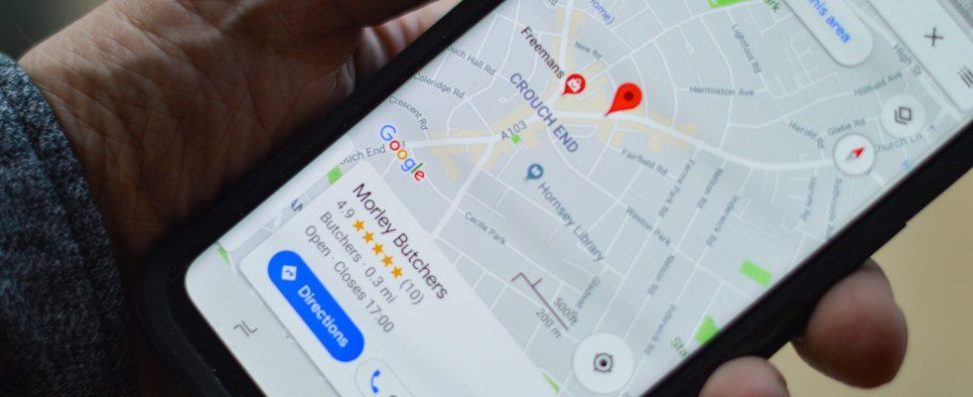
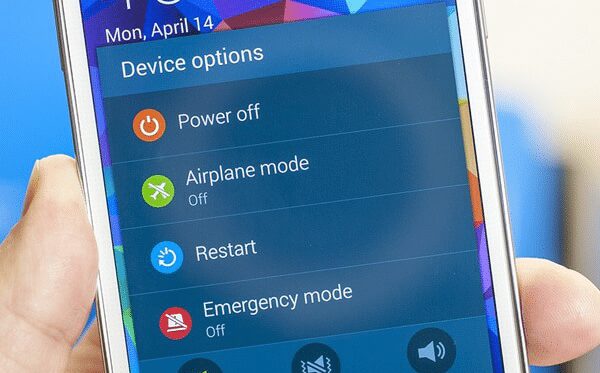

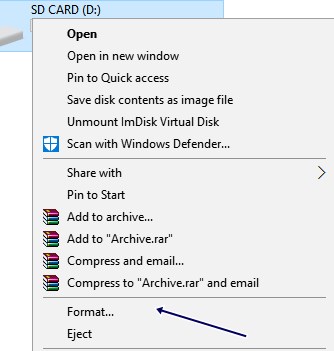
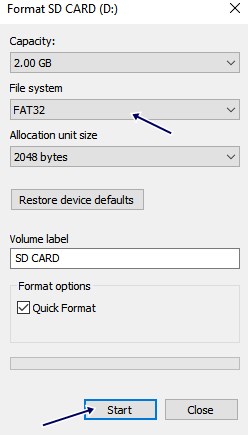
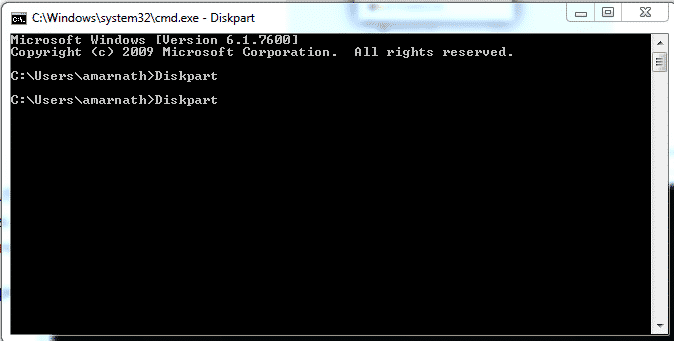
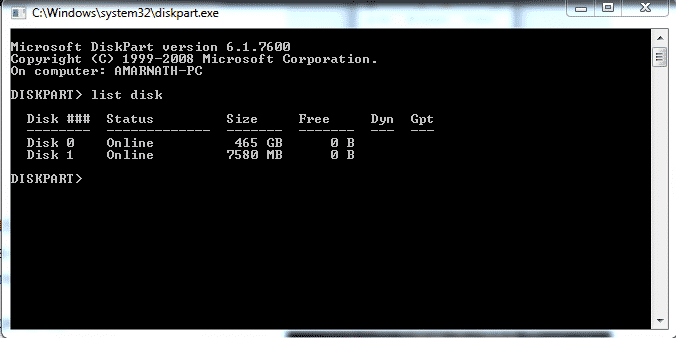
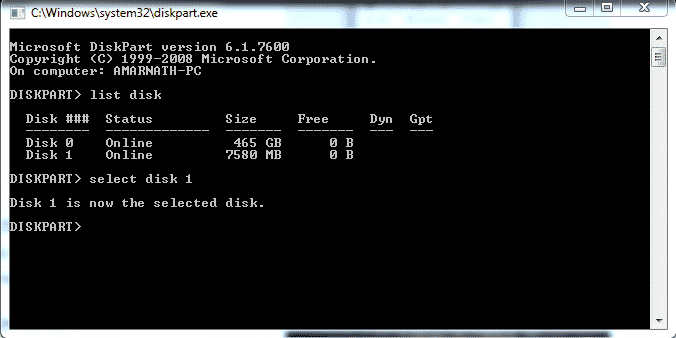
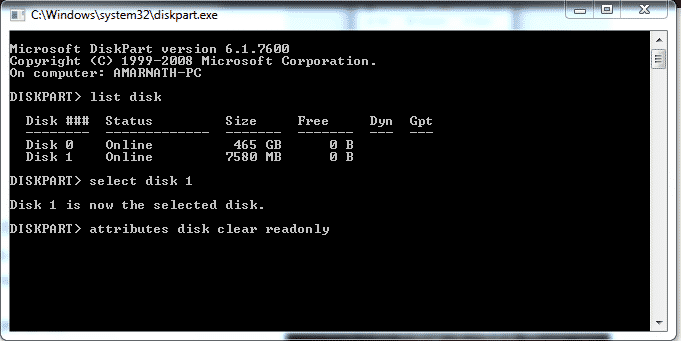
发表回复