如果你依靠 WiFi 连接在智能手机或笔记本电脑上访问互联网,那么您可能很清楚盲点?那么,什么是WiFi盲点呢?这些只不过是 WiFi 信号降至零的无线死区。
WiFi 盲点可能在任何地方。如果您的 wifi 信号较弱,则不会将其称为“盲区”。WiFi 盲区是您的 WiFi 信号应该被 WiFi 覆盖但它们不能覆盖的区域。
无线盲区很常见,特别是如果您住在人口稠密的地区。因此,无论原因是什么,我们决定在本文中分享一些消除 WiFi 盲点的最佳方法。
通过这些简单步骤消除 WiFi 死点的 10 种方法
不仅是WiFi盲点,这些方法还可以帮助您摆脱各种WiFi连接相关的问题,如低信号、低网速等。那么,让我们来看看如何消除WiFi盲点。
1. 找到问题区域
好吧,在尝试消除 WiFi 死点之前,必须了解有问题的区域。您不需要任何软件来识别死点。只需拿起智能手机,连接无线网络并在房子周围走动。
您需要密切注意智能手机的 WiFi 信号指示灯。如果 WiFi 信号强度下降到零,那么您刚刚发现了一个死区。
或者,你可以使用Android 智能手机上的WiFi Analyzer应用程序了解有关 WiFi 信号强度的详细信息。适用于 Android 的 WiFi Analyzer 还显示其他周围网络的频率。Windows 10电脑可以使用 Killer Control Center 软件中的WiFi分析仪来查看附近的WiFi信号。
2. 将路由器移动到中心位置
如果你的路由器在你办公室或房子的一个角落,而你的手机在对面的角落没有接收到信号,那么它就不是一个死区。
因此,在这种情况下,您需要将路由器放置在中央位置。始终尝试将路由器放置在您家、公寓或办公室的中心位置。完成后,检查您的设备是否仍然收到较差的 WiFi 信号。
3. 使用最不拥挤的无线信道
好吧,如果您住在人口稠密的地区,那么无线网络会影响速度。大多数新的 WiFi 路由器会自动切换到最不拥挤的信道,但许多便宜的路由器会使用预定义的信道,即使它不正确。
您可以使用 WiFi 分析仪等 Android 应用程序为您的 WiFi 网络识别最不拥挤的无线信道。完成后,您可以更改路由器上的设置以消除死点。
4. 检查路由器位置
有时,当路由器位于任何电子设备之间时,它的行为往往会限制该区域的某些部分的信号。结果,用户最终会变得很差或根本没有信号。
因此,如果您也面临任何死角,请尝试更改 WiFi 路由器的位置并将其放置在远离任何电子设备的位置。WiFi 路由器需要远离电子设备,尤其是那些依赖无线电信号的设备。
5. 更新硬件和固件
更换太旧的路由器或任何与 WiFi 相关的硬件可能是确保更好的网络连接性能的好方法。您应该更新路由器以及任何无线适配器。
这可以通过检查硬件制造商然后寻求他们的帮助来完成。要更新无线适配器,请按照我们的文章 –如何修复 Windows 上的无线适配器或接入点错误问题
6.使用Wifi扩展器
您可以使用 WiFi 扩展器,这些设备可以帮助您扩大 WiFi 连接信号。WiFi 扩展器充当 WiFi 路由器和设备之间的中间件。它首先接收来自路由器的信号,然后将其扩展到设备。
如果您在 WiFi 连接的限制区域之间发现任何死点,您可以使用 WiFi 扩展器来消除它。
7. USB 适配器
一些旧电脑或路由器没有天线。例如,笔记本电脑用户在主板上内置了 WiFi,但 WiFi 没有天线。
因此,如果您在笔记本电脑上收到弱 wifi 信号,您可以购买 USB 适配器。该设备执行与 PCI-E 或内置适配器相同的工作,只是它们插入 USB 端口。
8. 改变路由器天线
如果您使用的路由器有一个可以向任一方向移动的扩展天线,那么尝试设置天线的方向,以便在整个过程中获得最大的信号强度。
例如,天线的最佳位置可能是垂直站立,因为这也不会阻挡路由器或其他设备内部的电波。
9. 使用以太网连接
好吧,如果您的 PC/笔记本电脑和路由器足够近,您可以依靠以太网连接互联网。这样,您再也不用担心 WiFi 信号掉线了。
与 WiFi 连接相比,以太网(有线)互联网连接提供更好的速度和稳定性。因此,您可以使用以太网将两者连接起来,而不必担心 WiFi 盲点。
因此,这些是消除 WiFi 盲点的一些最佳方法。希望这篇文章对你有帮助!也请与您的朋友分享。如果您对此有任何疑问,请在下面的评论框中告诉我们。

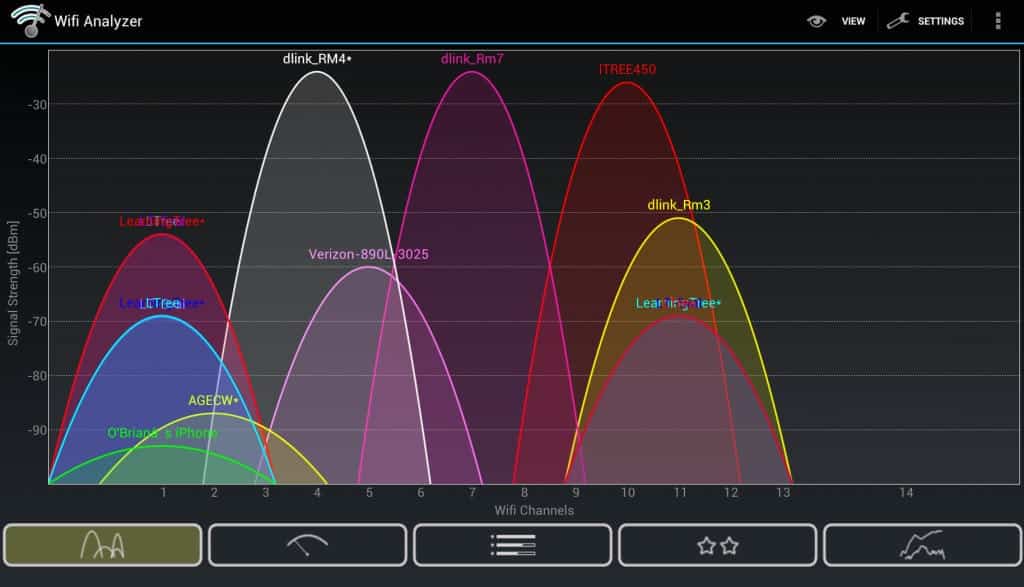

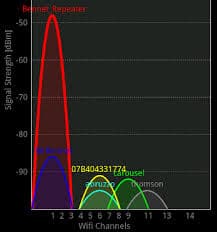

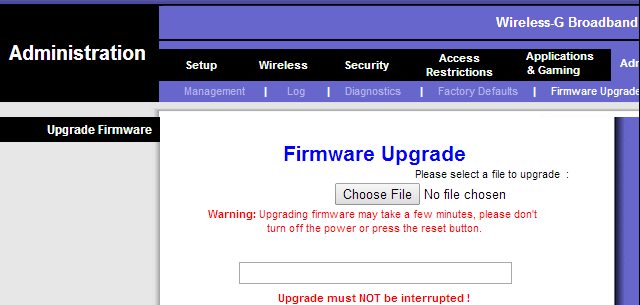




发表回复