与Zoom的免费群组视频通话保持联系
Zoom作为一个可靠、易用的工具,可以处理多达100人的会议,在业界享有盛誉。这还只是免费版。如果您需要主持特别大型的在线会议,可以使用付费的商业套餐,大大增加了这一限制,并增加了新的功能。
在您的台式电脑上添加一个网络摄像头,或者打开支持网络摄像头的笔记本电脑,您就可以在家中或在任何地方与朋友、家人和同事保持联系。
对于大多数人来说,Zoom Meeting的免费、基本版的Zoom Meeting提供了一切必要的功能,而这正是我们在这里要介绍的内容。我们将告诉你如何配置会议,介绍你需要注意的设置,并揭示如何从这个不可或缺的工具中获得最大的收益。
说到视频会议,Zoom并不是您唯一的选择。这些替代产品也有很多优点,可能更适合你的需求。
- Google Hangouts
- Ring Central
- Skype for Business
- GoToMeeting
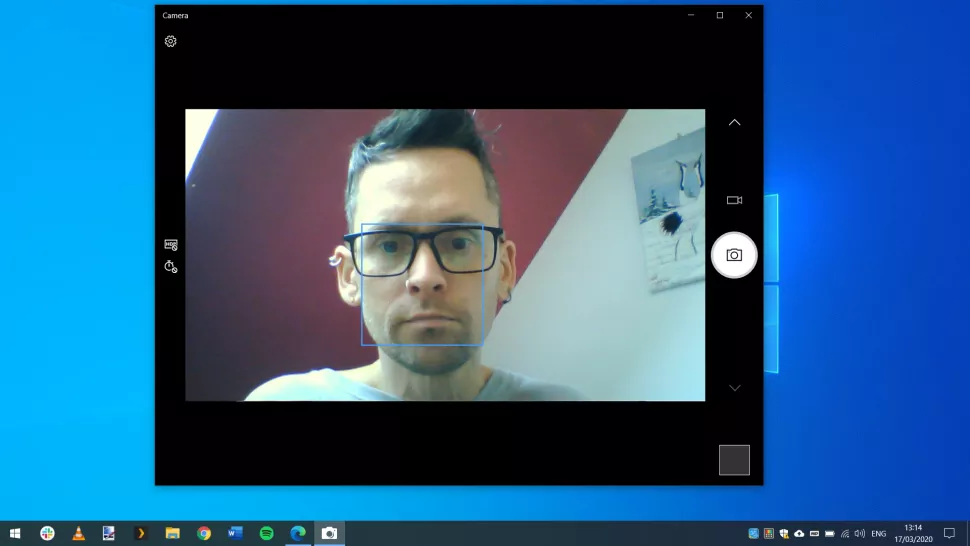
1. 连接您的网络摄像头
虽然绝大多数笔记本电脑都有内置摄像头,但台式电脑的情况并非如此。一些显示器的功能集成了摄像头,但很可能是你需要在设置中添加一个网络摄像头。这不需要花很多钱,但和大多数硬件一样,价格没有真正的上限。在现实中,你不需要什么太花哨的东西–只需要一个合理的分辨率和内置摄像头即可。你可以在Windows 10的相机应用中查看它的工作原理。
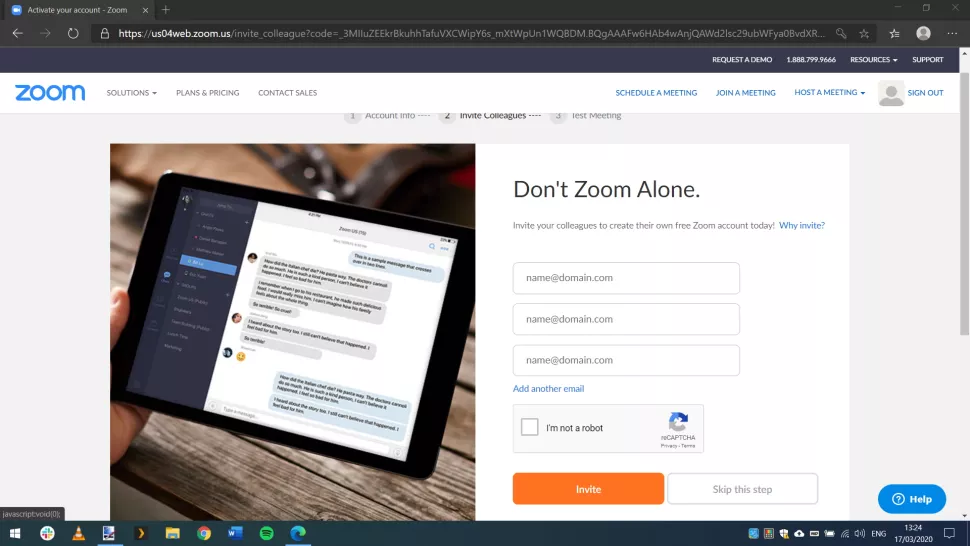
2. 注册Zoom账号
请访问Zoom网站https://zoom.us/,点击页面右上角的 “注册,免费 “按钮。输入您的电子邮件地址,然后等待确认邮件到达 – 您需要点击其中的账户激活链接。然后你会被引导到用密码保护你的账户的过程。您将有机会邀请您认识的人注册Zoom,但如果您愿意,可以暂时跳过这个步骤。
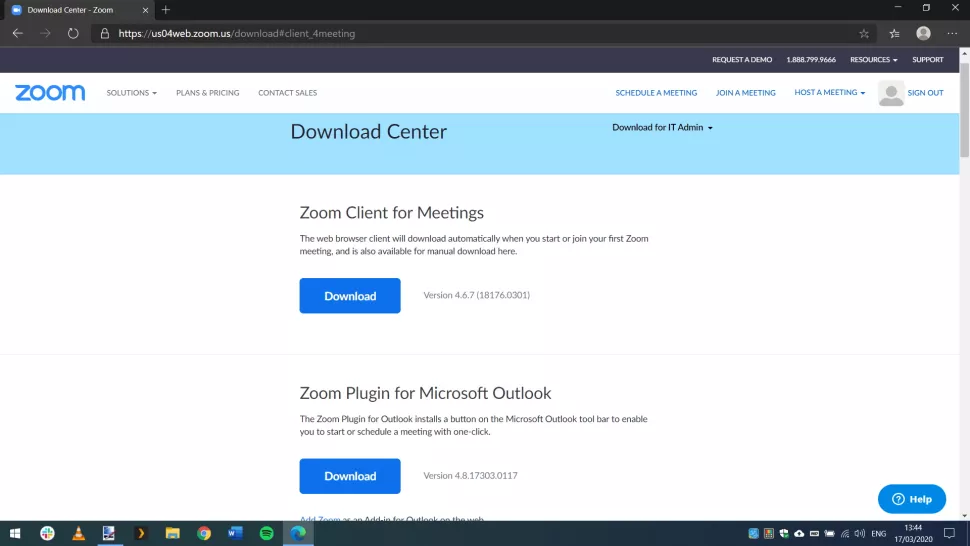
3. 下载Zoom软件
点击链接继续进入新创建的账户,然后点击页面右上角的资源菜单,选择 “下载Zoom Client”。您需要下载的主要软件列在页面顶部;还有Firefox和Chrome浏览器的浏览器扩展,以及Outlook的插件,但目前我们只对Zoom Client for Meetings桌面应用程序感兴趣。此外,还有一些移动应用,你可以在苹果或安卓设备上安装。
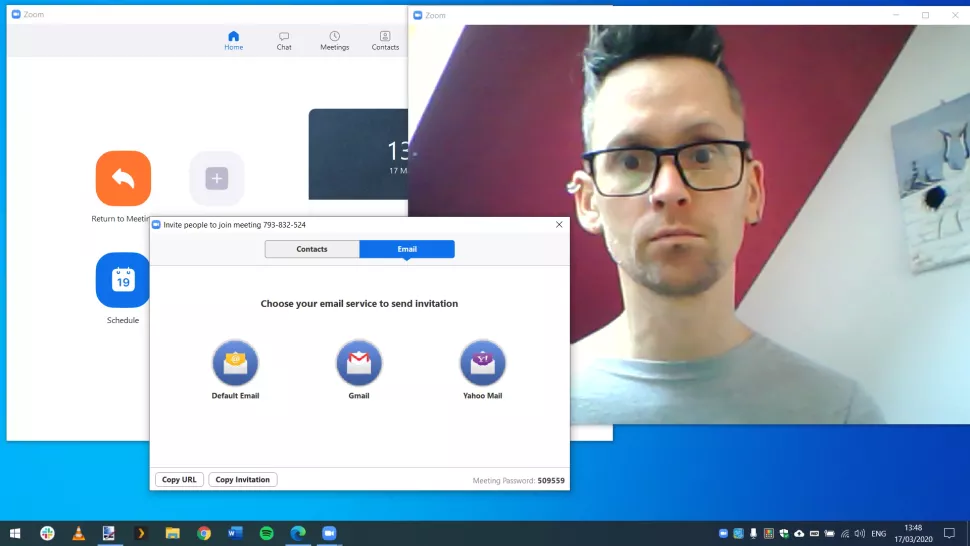
4. 主持一次会议
运行Zoom Client for Meetings的安装程序,完成后,点击 “登录 “按钮,然后输入您的电子邮件地址和密码。点击 “新会议 “按钮开始主持一个新的视频会议,您应该会看到显示您的网络摄像头的画面;您也会被提示测试您的扬声器和麦克风。你可以通过点击 “邀请 “按钮,从应用程序中发送电子邮件,邀请人们加入你的会议。
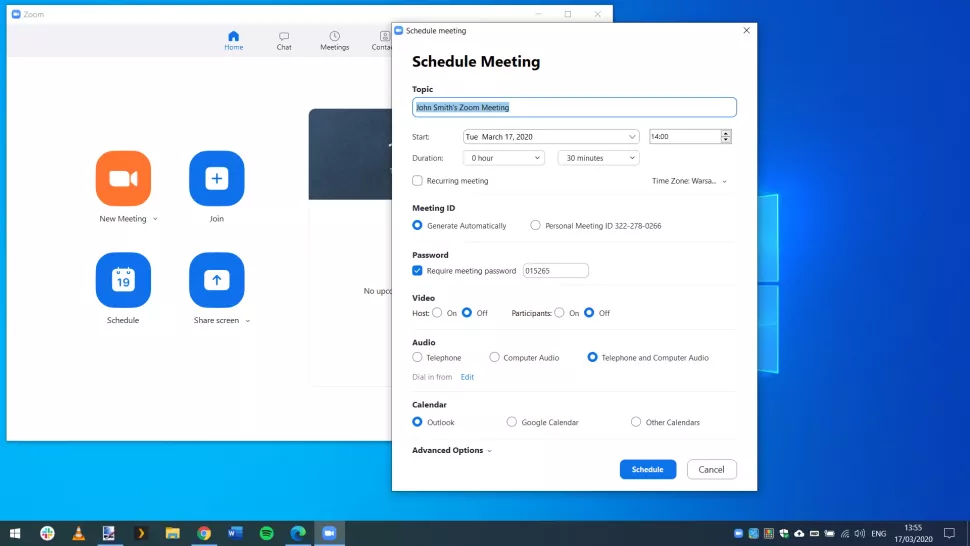
5. 安排会议的时间
虽然没有什么可以阻止您临时设置会议,但如果将会议安排在一个已知的时间,对所有相关人员来说是一个更好的主意。在Zoom应用程序的第一个屏幕上,点击 “日程安排 “按钮,填写日期、时间和主题等细节,然后选择会议的日历–Outlook、Google Calendar或其他的日历–再点击 “日程安排 “按钮。
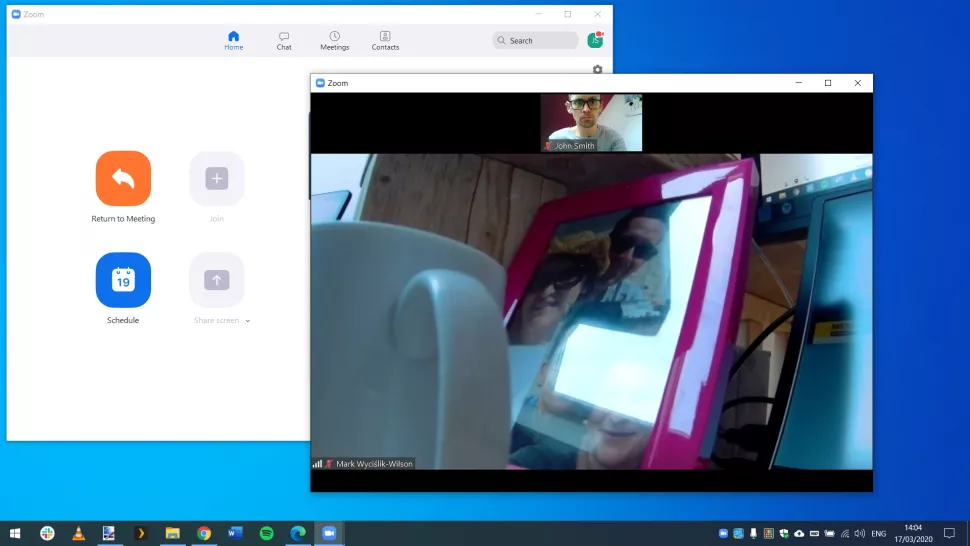
6. 参加会议
参加会议有几种方式。如果您收到会议的电子邮件或日历邀请,您只需点击会议链接即可开始参加会议。您也可以点击Zoom主界面上的 “加入 “按钮,输入一个与您共享的会议ID或个人链接名。您可以选择使用视频、音频或两者都可以连接,其他参与会议的人也可以选择。
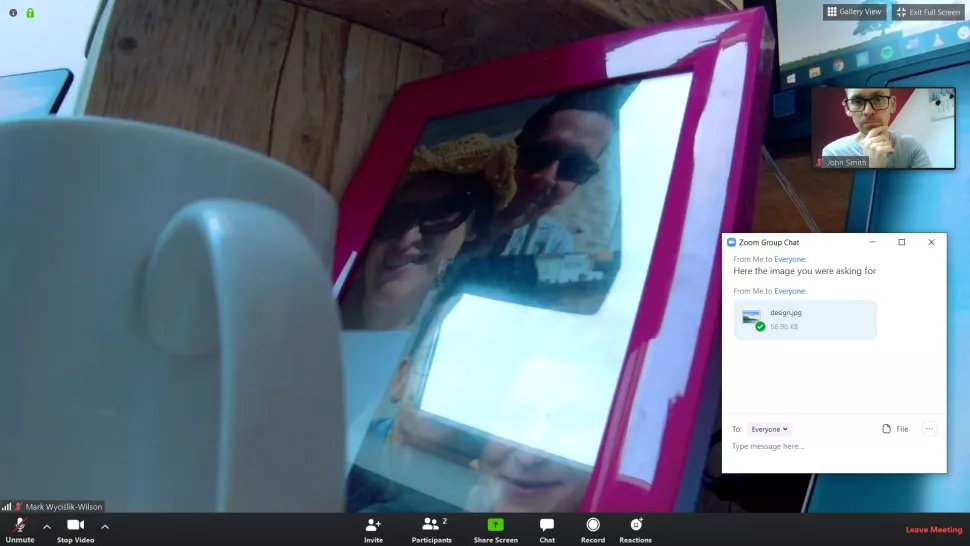
7. 聊天、文件共享和反应
除了共享音频和视频之外,还可以通过Zoom的聊天功能共享文件。将鼠标移动到视频窗口上,屏幕下方会出现一系列按钮。点击聊天,就可以向会议与会者发送基于文本的消息—-很适合分享代码、电话号码等—-以及发送文件。”反应 “是一个简单的方法,可以向群里的人发出一个竖起大拇指或拍手的表情符号表示赞同。
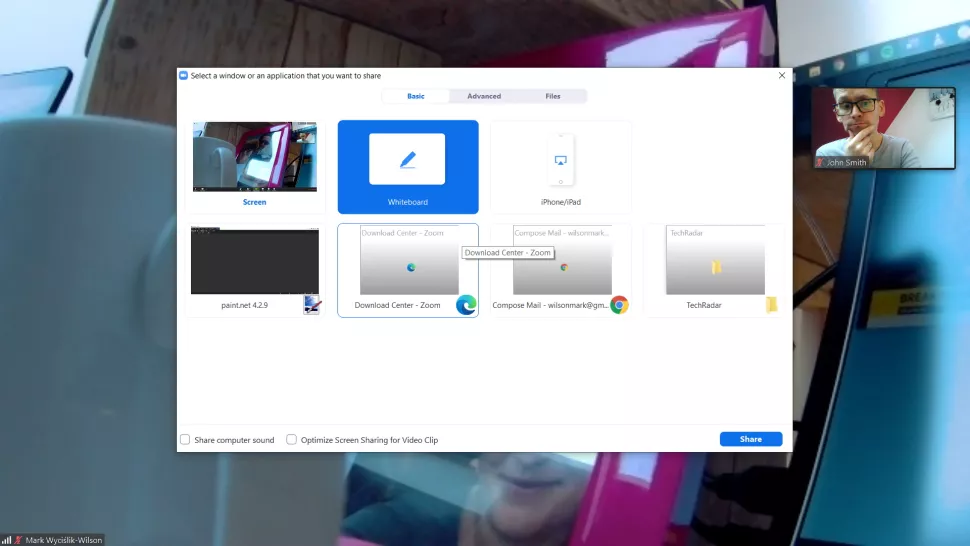
8. 屏幕记录和共享
如果您是会议的主持人,您可以点击屏幕下方的 “录制 “按钮来录制会议的视频。其他与会者只有在主持人同意的情况下才能发起录制。Zoom还通过共享屏幕按钮提供了许多选项。你可以打开一个白板,让每个人都可以在上面写或画,分享桌面上打开的窗口的内容,也可以分享屏幕的一部分内容进行演示。

发表回复