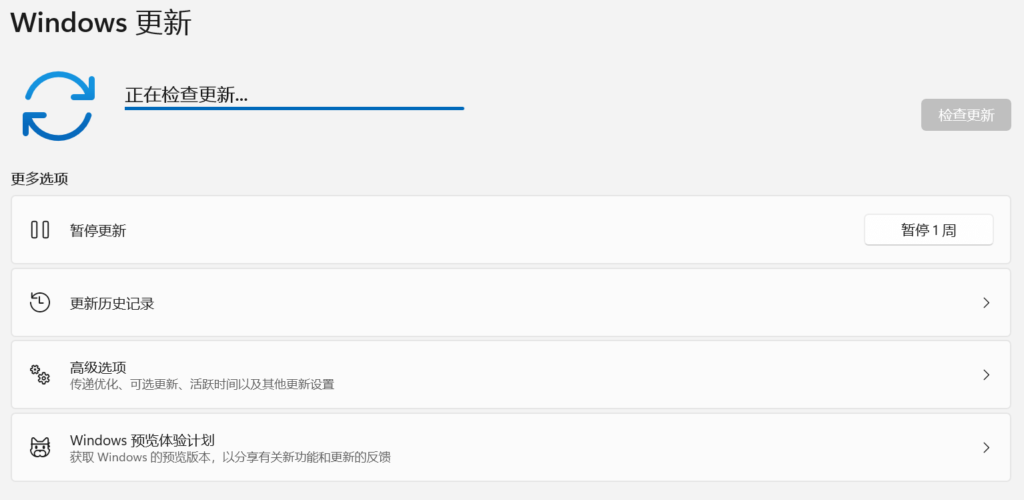使用 Windows 11,您可以获得比 Windows 10 更多的自定义选项、更好的功能和更好的应用程序兼容性。此外,Microsoft 正在 Windows 11 上升级其许多应用程序。
到目前为止,Windows 11推出了新的画图应用程序、新的 Microsoft Store、新的记事本应用程序、新的媒体播放器等。不过,问题是Windows 11还处于测试阶段,还有很多bug。
虽然 Windows 11 仍在测试中,但许多用户可能想要尝试不同版本的 Windows 11。与 Windows 10 一样,Windows 11 也有多个版本——家庭版、专业版、教育版、企业版、SE 版和其他一些版本。
检查 Windows 11 版本的 5 种最佳方法
如果您觉得 Windows 11 上缺少某项功能,最好检查 Windows 11 版本。Windows 11 的某些功能仅适用于企业版和专业版。
因此,在本文中,我们将分享一些检查 Windows 11 版本的最佳方法。我们来看看。
1) 通过 RUN 命令检查 Windows 11 版本
我们将在此方法中使用 RUN 对话框来检查 Windows 11 版本。但是,首先,请遵循下面分享的一些简单步骤。
1. 首先,按键盘上的 Windows 键 + R 键。这将打开运行对话框。
2. 在运行对话框中,输入winver并点击 Enter 按钮。
3. 这将打开关于 Windows 弹出窗口。您将在那里找到您的 Windows 11 版本。
2) 通过系统信息查看 Windows 11 版本
我们将使用 Windows 11 的系统信息工具来检查它的版本。以下是您需要实施的一些简单步骤。
1. 首先,打开 Windows 11 搜索并输入系统信息。从列表中打开系统信息应用程序。
2. 选择左侧窗格中的System Summary选项,如下所示。
3. 在右窗格中,注意操作系统名称部分。值字段将显示 Windows 11 版本。
3) 通过设置找到 Windows 11 版
在这种方法中,我们将使用 Windows 11 设置应用程序来了解 Windows 11 版本。所以这就是你需要做的。
1. 首先,单击 Windows 开始按钮并选择设置。
2. 在设置页面上,单击系统选项卡。
3. 向下滚动并单击右侧窗格中的“关于”部分。
4. 您将在 Windows 规格中找到您的 Windows 11 版本。
4) 通过 Powershell 查找 Windows 11 版本
好吧,您甚至可以使用 Windows Powershell 来检查您的操作系统的版本。这是您需要做的。
1. 首先,打开 Windows 11 搜索并输入 Powershell。右键单击 Powershell 并选择以管理员身份运行。
2. 在 Powershell 窗口中,输入systeminfo 并点击 Enter 按钮。
3. 您会在 Powershell 上的操作系统名称后面找到您的 Windows 11 版本。
5) 通过 CMD 查找 Windows 11 版本
就像 Powershell 一样,您可以使用 Windows 11 的命令提示符实用程序来查找其版本。以下是您需要遵循的一些简单步骤。
1.首先,打开Windows 11搜索并输入CMD。右键单击 CMD 并选择Run as administrator。
2. 在命令提示符窗口中,输入systeminfo并按 Enter 按钮。
3. 您会在 CMD 上的操作系统名称后面找到您的 Windows 11 版本。
如上所述,检查 Windows 11 版本非常容易。我们列出了在 PC 上查找 Windows 11 版本的所有可能方法。希望这篇文章对你有帮助!也请与您的朋友分享。如果您对此有任何疑问,请在下面的评论框中告诉我们。